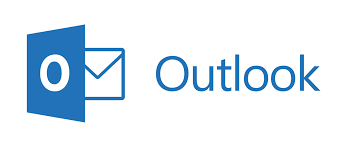Microsoft Outlook, a cornerstone of the Office 365 suite, is a versatile and powerful tool that extends far beyond mere email. It’s your personal organizer, communication hub, and a productivity powerhouse. In this blog, we’ll uncover the best strategies to harness Outlook’s capabilities for sharing information and sending emails from different accounts, all while focusing on best practices for shared mailboxes. So, let’s get started on our journey to Outlook mastery.
1. Sending Email from Different Accounts
Outlook simplifies managing multiple email accounts by allowing you to send emails from different accounts within the same application. Here’s how to do it:
Composing an Email from a Different Account:
- Open a new email by clicking “New Email.”
- In the “From” field, you’ll see a dropdown arrow. Click it to select the account you want to send the email from.
- Compose and send your email as if it’s from that specific account.
2. Sharing Information with Others
Outlook’s collaboration features are invaluable when you need to share information, calendars, and documents with colleagues or teammates. Let’s take a look at how to do this effectively:
Sharing Calendars:
- Click the “Calendar” tab in Outlook.
- Right-click on your calendar and choose “Share” > “Calendar Permissions.”
- Select the person you want to share your calendar with and customize their permissions.
- Click “Send” to invite them to view your calendar.
Sharing Documents:
- Use OneDrive or SharePoint to store documents in a location that’s accessible to your team.
- In an email, click the “Attach File” option, and you can select documents directly from your cloud storage.
- Share a link to the document, allowing recipients to access it with the proper permissions.
3. Best Practices for Shared Mailboxes
Shared mailboxes are a feature designed for teamwork, making it easier for multiple users to manage incoming emails. Here are some best practices for using shared mailboxes effectively:
Accessing a Shared Mailbox:
- Your Office 365 administrator can grant you access to a shared mailbox. Once granted access, it will appear in your folder list.
- You can also add it to your folder list manually by going to “File” > “Add Account” and entering the shared mailbox’s email address.
Managing Emails in a Shared Mailbox:
- When working within a shared mailbox, categorize, and flag emails to stay organized. You can also use filters and rules to automate email processing.
- Utilize the “Reply” or “Forward” options in the shared mailbox to respond to emails as a team.
Archiving and Retention:
- Establish an email retention policy for shared mailboxes to ensure that old emails are archived or deleted according to your organization’s policies.
Stay Consistent with Filing:
- Encourage all team members to follow the same email filing and tagging system within the shared mailbox. Consistency is key to efficient email management.
In conclusion, Microsoft Outlook in Office 365 is a robust platform for sharing information and managing email accounts. By following these tips and best practices, you’ll streamline your workflow and collaboration efforts, making the most out of this versatile tool. From sending emails from different accounts to effectively sharing information with colleagues, Outlook equips you for productivity and teamwork like no other. So, start implementing these strategies today, and become an Outlook pro!