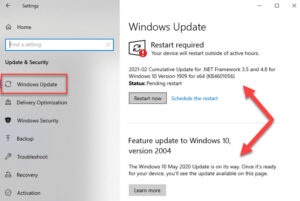1.Resource Utilization: Before reaching out to IT support, check your PC’s resource utilization. Open the Task Manager (Ctrl + Shift + Esc) to review CPU, memory, disk, and network usage. Unusually high percentages may indicate resource-intensive applications or processes causing the slowdown.
Take a screenshot of your task manager performance screen – Especially when you are experiencing slow performance.

2.Background Processes and Startup Programs: Evaluate the list of background processes and startup programs. Unnecessary or suspicious applications running in the background or launching at startup can significantly impact performance. Disable or uninstall programs that are not essential for your daily tasks.
Type Startup into the Windows Search Bar and click on”startupApps”
![]()
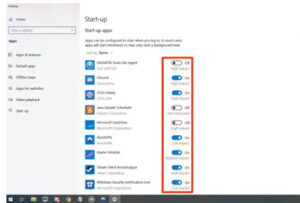
3.Storage Space: Ensure that your PC has sufficient free storage space on the primary drive. Running low on disk space can hinder performance. Delete unnecessary files or move them to an external drive. Or uninstalling any unneeded applications. Also, consider using disk cleanup tools to streamline storage.
Type Storage Setting into the Windows Search bar and click on it
![]()
You will see a temporary file listed, click on this to remove temporary files
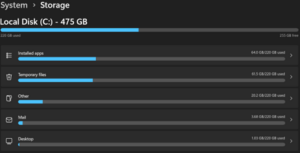
4.Malware and Antivirus Scan: Perform a thorough malware and antivirus scan on your PC. Malicious software can silently operate in the background, consuming resources and slowing down your system.
Check for the Red Icon at the bottom right corner of your screen. Right Click you will see a scan option in the console![]()
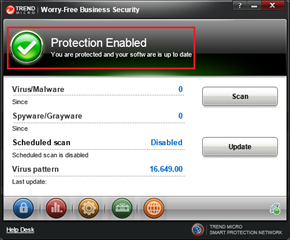
5.Driver Updates: Outdated or incompatible device drivers can contribute to performance issues. Check for updates for your graphics card, network adapter, and other essential components. Updating drivers can enhance compatibility and improve overall system performance.
For Nvidia Cards you can get the latest drivers here
How can I find out which graphics card I have in my PC?
Autodesk is a graphics-heavy program. Knowing your graphics card can help you troubleshoot odd visual behaviours or recommend a good-performing card to other users. The easiest way to find your graphics card is to run the DirectX Diagnostic Tool:
- Click Start.
- On the Start menu, click Run.
- In the Open box, type “dxdiag” (without the quotation marks), and then click OK.
- The DirectX Diagnostic Tool opens. Click the Display tab.
- On the Display tab, information about your graphics card is shown in the Device section. You can see the name of your card, as well as how much video memory it has.
If you’re experiencing odd visual behaviour in AutoCAD, our Blurring/distorted images this may help you understand and resolve the problem
6.Windows Updates: Outdated Windows PC that have not been updated to the latest version and patchs can also be a problem
Type Windows Updates into the Windows Searchbar
Install any Updates and Feature Update if these are available